※AIライフナビを正常に利用するためには、ブラウザ版(WEB版)のスプレッドシートを利用する必要があります。スプレッドシートアプリでは正常に機能しませんので、ご注意ください。
上部にあるアドレスバーにURLが入っている状態がブラウザ版(WEB版)になります。アドレスバーが見当たらない場合には、アプリで開いている可能性があります。
利用を開始する(スプレッドシートのコピー)
AIライフナビでお客様のキャッシュフロー表(以下CF表)を作るためには、最初に入手したシートを【元シート】として原本保管し、 【元シート】をコピーすることで、それぞれのお客様のCF表を作成することが可能です。
【元シート】は数字が入っていない真っ新なシートです。
新しいCF表を作成するときには、前回作成したお客様の情報が残ってしまう事がないように、必ず【元シート】をコピーしてそちらに作成しましょう。
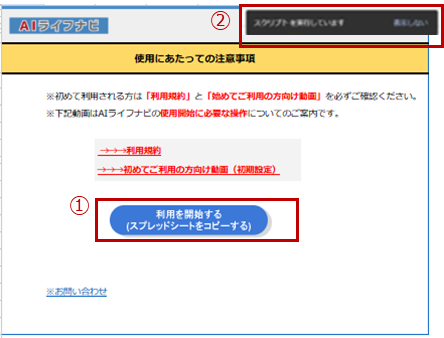
① 「利用を開始する(スプレッドシートをコピーする)」と書いてある青いボタンを押すと②「スクリプトを実行しています」と表示が出ます。

続いて「認証が必要です」のメッセージが出たら③OKをクリックします。
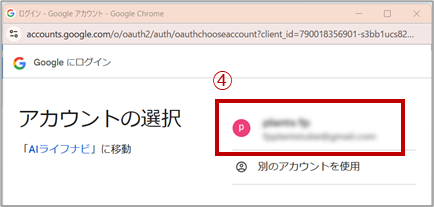
④アカウントの選択画面で使用するGoogleアカウントを選択してください。
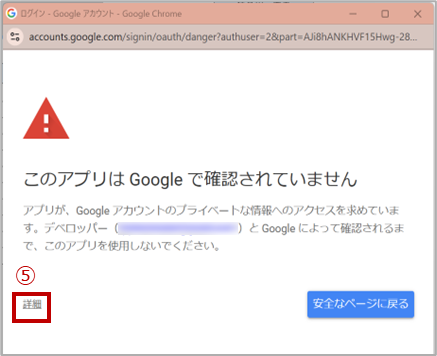
「このアプリは Google で確認されていません」という画面が出たら⑤「詳細」をクリックします。
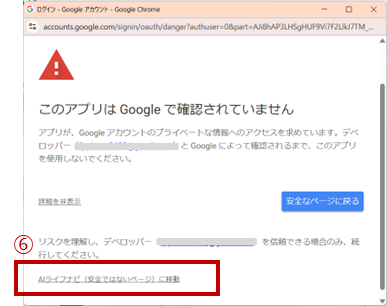
⑥「AIライフナビ(安全ではないページ)に移動」をクリックします。(安全ではないページ)は、Googleが作成した商品ではないという意味であり、安全ですのでご安心ください。
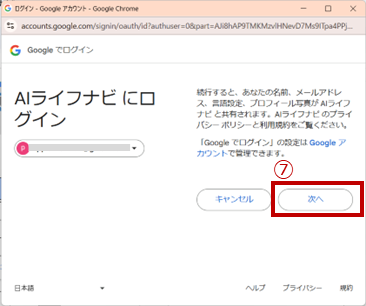
「AIライフナビにログイン」で⑦「次へ」をクリックします。
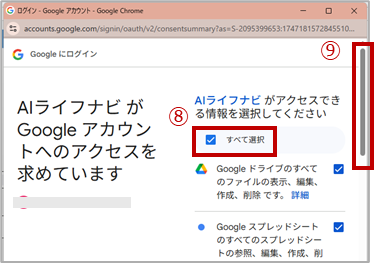
「AIライフナビがGoogleアカウントへのアクセスをリクエストしています」で⑧「すべて選択」にチェックを入れます。
⑨同じ画面で下までスクロールします。

一番下までスクロールした画面で⑩「続行」をクリックします。
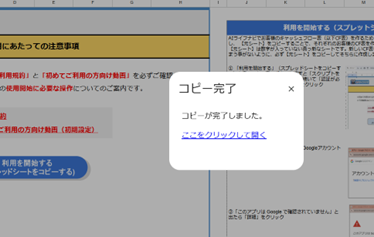
その後「処理中スプレッドシートをコピーしています」と表示されるので、数秒待ちます。
コピー完了の文字が表示されたら、⑨「ここをクリックして開く」を押します。

ご自身のグーグルアカウントにコピーされたAIライフナビのスプレッドシートが表示されます。
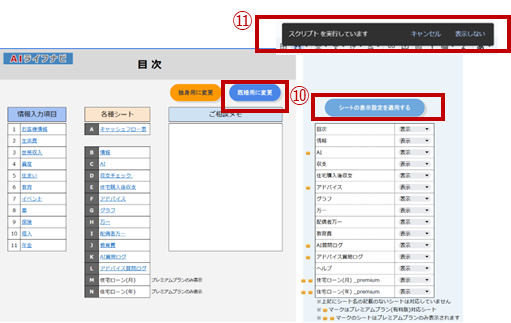
⑩【目次】シートにある「既婚用に変更」や「シートの表示設定を適用する」等の青いボタンをいづれか一つ押してみます。
⑪「スクリプトを実行しています」と表示されます。
次に「認証が必要です」と出ますので、OKを押して進めてください。 その後は先ほどと同じ作業をもう一度行います。これでAIライフナビが使えるようになります。
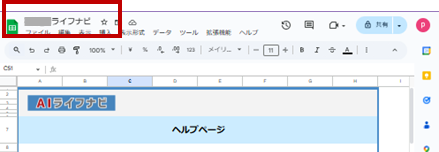
※新しくスプレッドシートをコピーした場合には、毎回この手順を行う必要があります。
※コピーした場合には、必ず名前を付けて保存するようにしましょう。
※こちらの設定については動画でも解説がございますので、そちらもご覧ください。
「認証が必要です」と出てきたときに
ボタンの機能やAIの機能をそのファイルで一番最初に利用する際、「認証が必要です」というメッセージに対応する必要があります。この操作は、最初の1回のみになりますが、必ず必要になります。
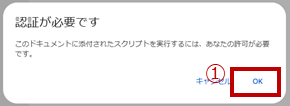
①「認証が必要です」のメッセージが出たらOKをクリック
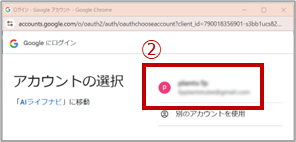
②アカウントの選択画面で使用するGoogleアカウントを選択
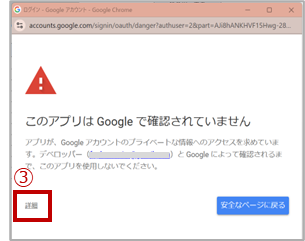
「このアプリは Google で確認されていません」という画面が出たら③「詳細」をクリックします。

④「AIライフナビ(安全ではないページ)に移動」をクリック(安全ではないページ)は、Googleが作成した商品ではないという意味であり、安全ですのでご安心ください。
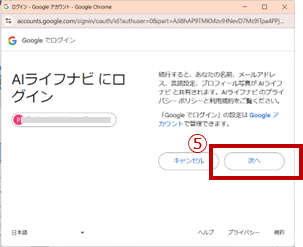
「AIライフナビにログイン」で⑤「次へ」をクリックします。
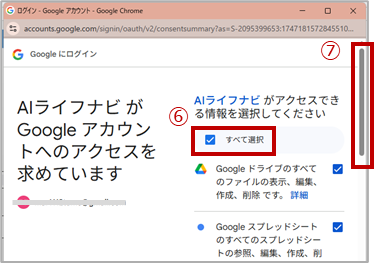
「AIライフナビがGoogleアカウントへのアクセスをリクエストしています」で⑥「すべて選択」にチェックを入れます。
⑦同じ画面で下までスクロールします。

一番下までスクロールした画面で⑧「続行」をクリックします。
この作業を終えると正常にAI機能や各種ボタンの機能が動作する状態になります。
自分の原本を作成する
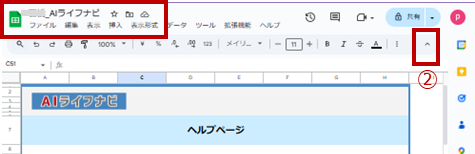
①最初のコピー後は、ファイル名は自動的に利用しているGoogleアカウントの名前で作成されます。まずはご自身の原本用として「原本」等の任意の名称を付けてデスクトップ等に保存をしておき、その原本をコピーして作成していくことをお勧めいたします。名称の変更は①の名称をダブルクリックしたら編集できるようになります。 ※ファイル名等のメニューバーが表示されていない場合は②の矢印をクリックすると表示・非表示が切り替えられます
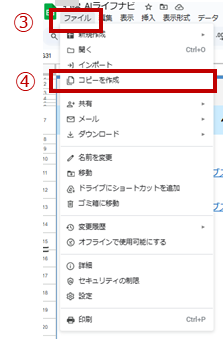
③メニューバーの左上「ファイル」をクリックし、④コピーを作成を選択します。
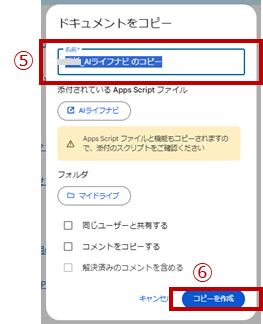
⑤任意の名称を入力し⑥「コピーを作成」をクリックするとコピーが作成できますので、それぞれのお客様のCF表を作成しご活用ください。
デスクトップへ原本のショートカットを作る
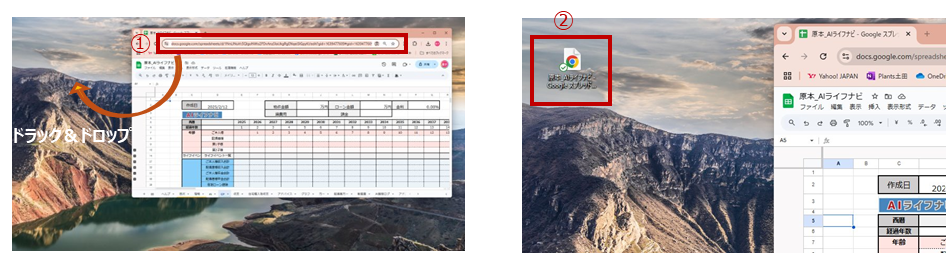
原本で作成したAIライフナビの①URLをクリックしそのままドラック(クリックしたまま離さずに移動)してデスクトップにもっていくと、②原本のショートカットが作成されます。毎回ここから開いて、新たにコピーをして各お客様のCF表を作成してください。
独身用に切り替える
AIライフナビは初期の設定では既婚のお客様が基本となっております。お客様が独身の場合、情報シートの配偶者欄やCF表の配偶者の表示が不要でお客様にも見せたくない・非表示にしたいという場合があるかと思います。
そのような場合は、【目次】シートでボタンをクリックすることにより、自動で調節が可能です。
ただし、独身でお子様がいる方・独身でお子様がいない方等、場合により一部手動での調整が必要となりますので、下記手順に沿って、お客様に合わせて調整をしてください。
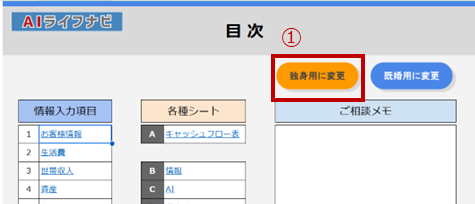
まず初めに【目次】シートを開いた状態で、①独身用に変更というオレンジ色のボタンをクリックします。
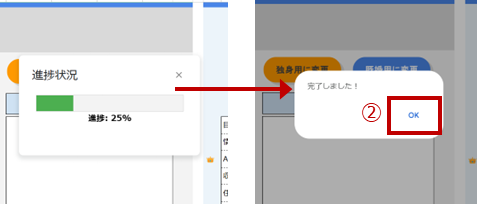
すると、進捗状況が表示されますので、完了しましたという表示に変わるまで少しお待ちください。
②完了しましたと表示が出たらOKをクリックして【情報】シートを開き、配偶者が表示されていないことを確認できたら、独身用に変更が完了です。
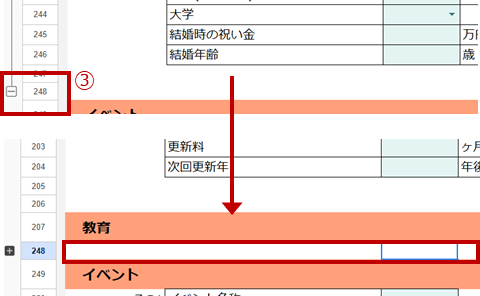
ただし、独身用に切り替えをした場合でも、【情報】シートの教育(お子様入力欄)やCF表のお子様部分については表示されたままの状態となっております。
独身で、お子様の入力も必要ない・表示をしたくないという場合には、手動で非表示の調整を行ってください。
③【情報】シート、教育入力欄248行目の横にある-ボタン(一番右)をクリックします。クリックすると、教育のタイトルのみの状態となり、入力項目が非表示になります。
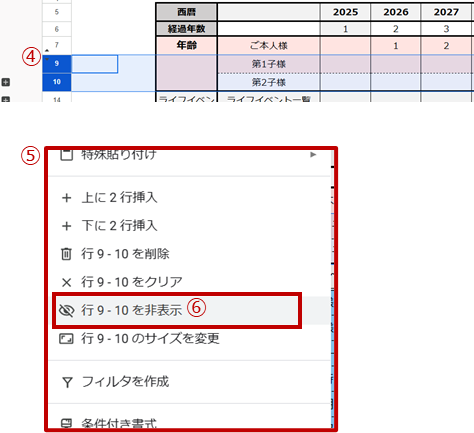
【CF】シートのお子様部分を非表示にするには、まず、④9行目10行目を選択し、右クリックをします。
右クリックをすると、⑤が表示されるので、
⑥行9-10を非表示をクリックします。これで、お子様の部分が非表示になります。
この時、必ず非表示にするようにしてください。削除をしてしまうとAIライフナビが正しく動作しなくなる可能性がありますのでご注意ください。
※「既婚用に変更」のボタンは一度独身用に切り替えたのちに既婚に戻したい場合のみ使用するものになります。
