印刷機能の活用※こちらは有料の機能になります。
AIライフナビには特定のシートを印刷に適したサイズに自動で変換してPDF化する機能がついています。目次シートにある印刷機能の利用方法をお伝えします。
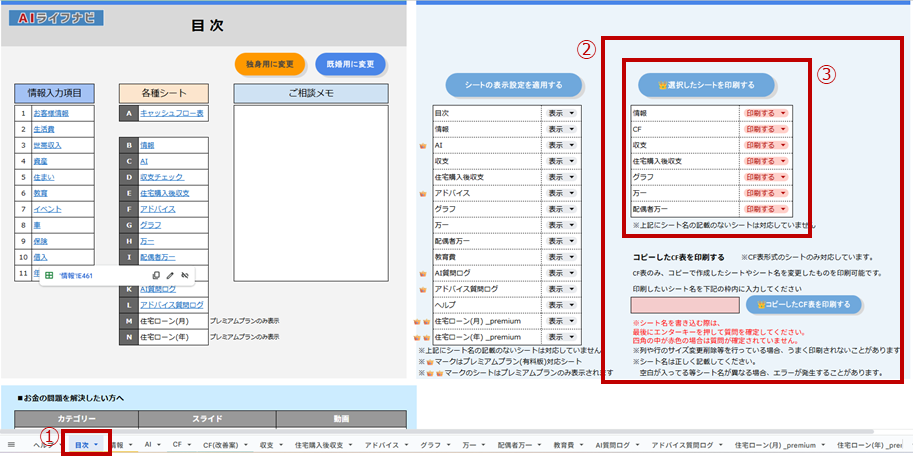
①【目次】シートを選択します。
②目次シートの一番右の欄が印刷を設定する場所になります。
③の一覧に名前のあるシートが印刷機能がついているシートになります。最初の設定ではすべて「印刷する」が選択されていますが、印刷が必要ないシートがある場合にはプルダウンで「印刷しない」に切り替えてください。選択が完了したら「選択したシートを印刷する」ボタンをクリックします。
※ここに名前のないシートは自動で印刷に適したサイズに変換してPDF化する機能はついていませんので、ご自身で印刷設定をして印刷してください。
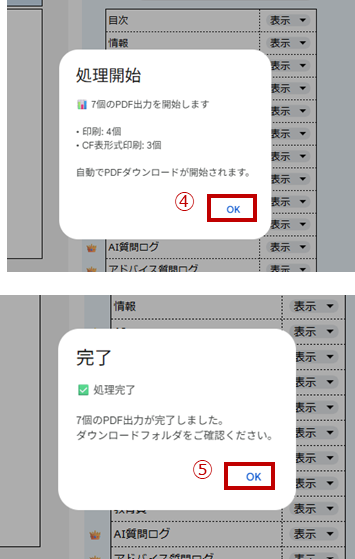
「スクリプトを実行しています」というメッセージが上部に出たのち、「処理開始」のポップアップが出てきますので、内容を確認したうえで④「OK」をクリックします。
ウィンドウが開いたり閉じたりという動作が自動で進行しますが、気にせずしばらくお待ちください。すべての処理が終了すると⑤「完了」のポップアップが立ち上がりますので「OK」をクリックします。
ご自身のPCのダウンロードフォルダを確認いただくと、選択したシートごとに一つのPDFファイルが出来上がっています。すべてまとまったPDFファイルにはならず、バラバラのPDFファイルでの出力になりますのでご了承ください。
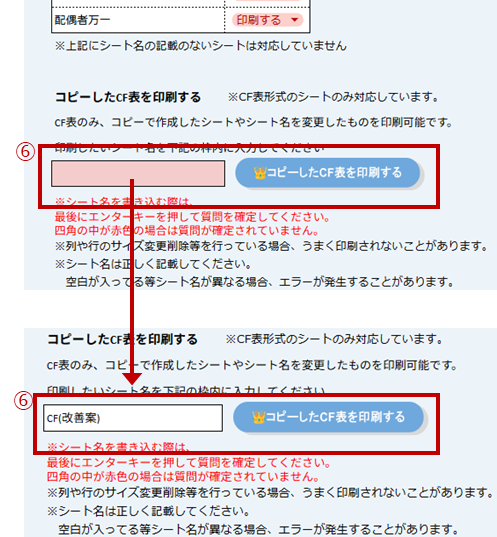
CF表をコピーして、違うパターンのCF表を作成し印刷したい場合には、⑥の欄にコピーして作成したシートの名前を入力してください。(画像の例では「CF(改善案)」というシート名)
入力後Enterキーを押して入力内容を確定させると赤かったセルの色が白くなりますので、必ず白い状態にしてから「印刷する」ボタンをクリックしてください。
空白や全角半角の違い等のシート名の相違があると、「シート〇〇が見つかりません。シート名を確認してください。」というエラーが発生してしまう可能性があります。
必ず完全一致の形で入力してください。手入力だと同じに見えても違う内容で入力している可能性がありますので、シート名をコピーペーストすることをお勧めします。
「印刷する」ボタンをクリック後は、④⑤のポップアップが出現し、ダウンロードフォルダにPDF化されたファイルが格納されます。
※ポップアップブロックへの対応方法
「印刷する」をクリックしても動いている様子がない場合には、ポップアップブロックが邪魔をしてしまっている可能性があります。
アドレスバーの端っこに⑦が出てきている場合にはブロックされてしまっています。
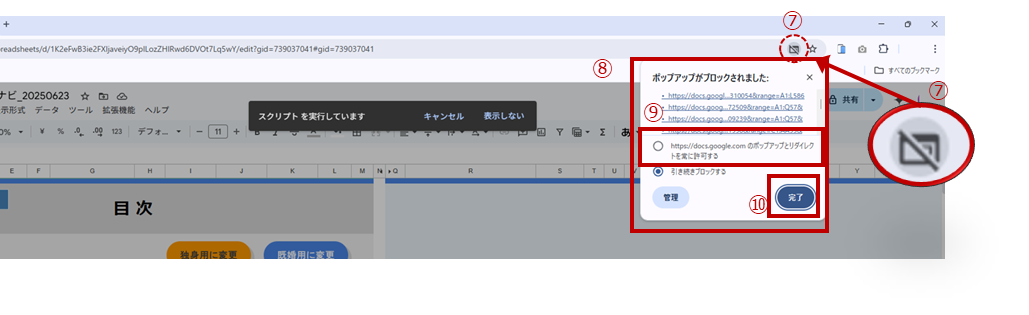
⑦をクリックすると⑧「ポップアップがブロックされました」というメッセージが出ますので ⑨「https://docs.google.comのポップアップとリダイレクトを常に許可する」の方を選択して⑩「完了」をクリックします。
この動作を行うことにより、今後はAIライフナビでポップアップがブロックされる現象はなくなります。
CF表の印刷方法(スプレッドシート)
CF表を印刷してお客様に提出する場合、スプレッドシートを印刷するのと、ダウンロードしたExcelを印刷するのでは印刷の方法が違います。横に長いCF表を見やすい状態で印刷するにはいくつか設定が必要になりますので、ここでご案内します。

まず、印刷した際にどのページにも年齢や項目が印刷されるように、ウィンドウ枠を固定します。①選択したセルの右側と下側で固定することが出来るので、固定したい位置のセルを選択します。
②「表示」→③「固定」→④固定したい行を選択します。行を選択すると一度選択項目が消えてしまうので、列の固定のために再度②「表示」→③「固定」を選び今度は⑤固定したい列を選択します。
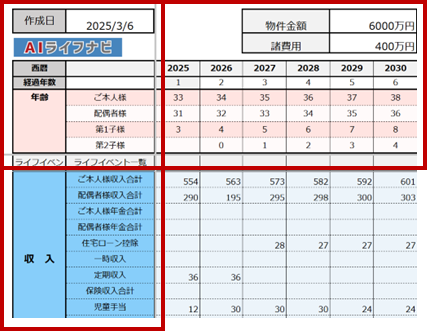
この作業により左図のように年齢と項目のところで固定がされ、スクロールしてもこの固定した部分は動かず常に表示される状態になります。印刷する場合にも、この固定された部分を2枚目以降にも載せることが出来るようになります。この作業をしないで印刷すると、2枚目以降に項目のタイトルが出てこないので、何の数字なのかがわからず、とても見にくくなってしまいます。
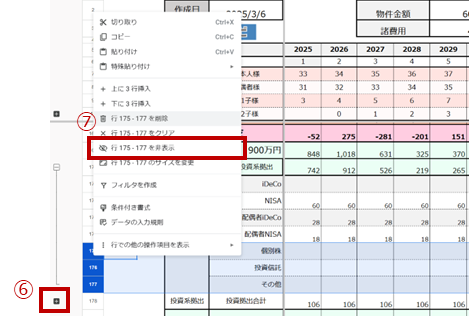
印刷をする前に、どの部分を見せた状態にして印刷を行うのかを検討してください。各項目の詳細まで見せた状態で印刷をしたい場合には、⑥プラスボタンを押してその項目の詳細を表示してください。逆に何も情報が入っていなくて見せなくてもいいもの等は、該当の行を選択して⑦非表示にしておくと、余計なものを省けるので、印刷がすっきり仕上がります。
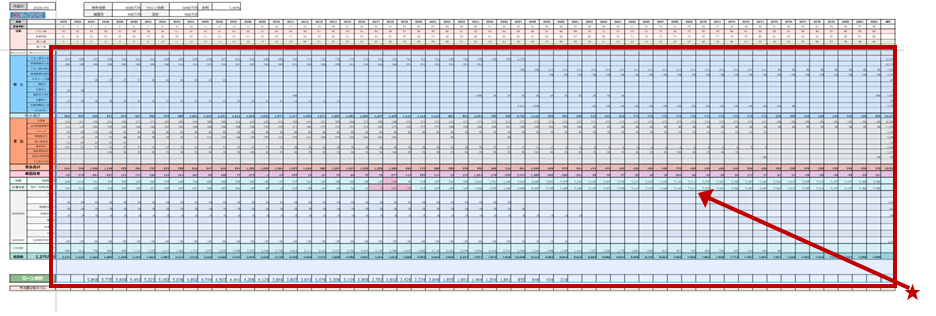
ウィンドウ枠を固定した部分を除いて印刷したい部分を、ドラッグ操作で(左クリックしたまま動かす)範囲選択します。このとき一画面ではすべて表示しきれていない状態がほとんどですので、一番最後の★星印側から逆に選択していくとやり易いです。
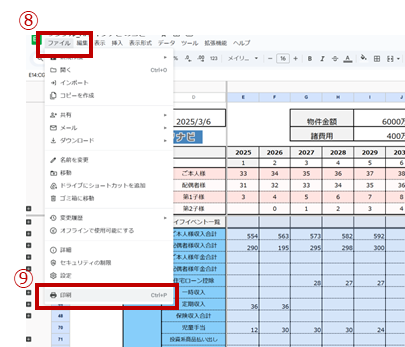
印刷範囲を選択した状態で⑧「ファイル」をクリックし⑨「印刷」を選択します。
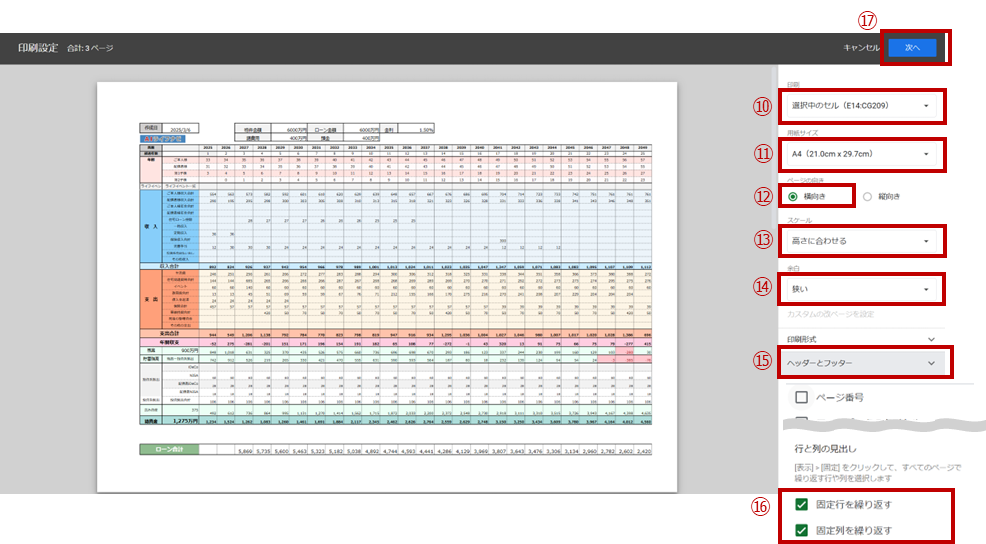
印刷設定の画面に切り替わるので、⑩【印刷】は「選択中のセル」を選択します。⑪【用紙サイズ】は任意のサイズを選択します。⑫【ページの向き】は「横向き」を選択します。⑬【スケール】は「高さに合わせる」⑭【余白】は任意のものを選択します。⑮【ヘッダーとフッター】をクリックすると新しい選択肢が出てくるので、⑯「固定行を繰り返す」「固定列を繰り返す」のどちらにもチェックを入れてください。すべて設定出来たら⑰「次へ」をクリックします。
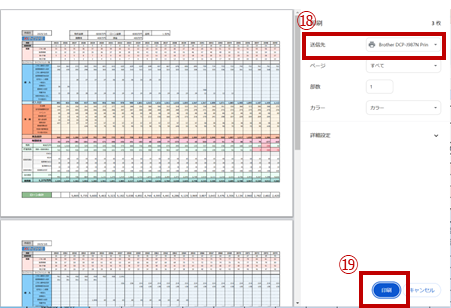
印刷のウィンドウが別途立ち上がるので、プレビューで問題なくイメージ通りの印刷になるか、確認してください。
⑱【送信先】で任意のプリンターを選択し、⑲「印刷」をクリックしてください。
